These Shortcuts will make your life easier. 15 Amazing shortcuts to use on Windows – God of Small Thing
Our laptops or PCs are an indispensable part of our lives these days. Almost everybody is well versed in the use of basic computers. However, not many of us know about these quick and important shortcuts. We have compiled some basic but useful shortcuts to optimize your overall computing experience.
Table of Contents
Shortcuts to use on Windows
1. Shortcuts to use on Windows: Multiple desktops-
Imagine you are doing some important work or chatting with that special friend and a coworker or teacher stops at your station. How great would it be if you could quickly switch to a new desktop window altogether? You can do this by pressing Window + Ctrl +D key and voila, a clean, fresh desktop is ready.
2.What about the previous desktop?
Relax! You did not lose any of your work, it is just hiding in the background. You can switch to your desktops easily. Press Windows + Ctrl keys and use the arrow keys to navigate between your virtual desktops. You can close a particular desktop window by pressing the Windows + Ctrl +F4 key.
3. Return to the desktop from multiple apps
Most of us have a lot of applications open simultaneously. Minimizing all of them one by one can be quite a task. In case you need to go to the desktop simply press the Windows +D key.
4. Shortcut to open apps from the taskbar
Pinning the apps to the taskbar is an easy way to organize your apps. But how to open them in case your mouse or touchpad is not working. Don’t worry you can simply press Windows + the number keys. E.g. Internet explorer is at the first position on your taskbar, to open it simply press Windows +1 key. Use Windows+2 to open the second app on the taskbar and so on.
Techn0logical Update: Is Brave browser faster than Chrome? Chrome vs Brave Complete Analysis – God of Small Thing
5. shortcuts to use on Windows: Split Screen
Multitasking is the need of the hour. Imagine a situation where you are preparing a report. You have to explore the contents and write them down simultaneously.
Do You know about this new browser in town? The Brave browser which is assumed to faster than Chrome. Chrome vs Brave Complete Analysis
Having two active independent windows simultaneously can he quite handy. You can do this by opening the first app and then pressing Windows + left arrow key. After this open the second app and press Windows + right arrow key. Now you have 2 active windows on the screen.
6. Switch between the apps and the desktops
Most of us would be aware that we can use Ctrl+ Tab keys to switch between multiple tabs of any app. You would also be aware that Ctrl +Alt + tab will give an overview of all the apps running. However, there is a shortcut that shows all the apps currently running along with all the active desktops in one go. Simply press the Windows + Tab key and you will get a glimpse of all the active desktops and the apps running on the current desktop in one go.
7.Troubleshooting and app management
Most of us have been in in a situation where a particular program hangs and stops responding. Restarting the system would not be a wise option. You can escape a restart by trying to open the task manager.
But the frozen app might not let you navigate to other apps. You can open the task manager by using the Alt+ Ctrl+ Esc keys and end the task.
8. shortcuts to use on Windows: The Magnifier app
There are times when we desire to zoom in or zoom out the display on our machine. We all know that the magnifier app allows us to do that. The shortcut for the app, however, is seldom known. Windows key combined with the + key launches the magnifier app.
9.Open Cortana
Most computers these days come with built in assistants which can be used to organize work and assist the users accordingly. While we are aware of how to use them, we might not know the shortcut to launch them. To open Cortana in listening mode press the Windows+ C key and voila, it’s ready to listen to you.
10.shortcuts to use on Windows: The game bar settings.
It would not be an exaggeration to say that all of us play games on our machines. And obviously, we all want to capture our moments of glory or some extraordinary move that we did. To record that session of the game all you need to do is simply press the Windows+ G key to setup manual recording. However, the game bar has a hot key that enables starting and stopping the recording. Just press Windows+ Alt + R to start or stop. You can additionally stream the recording by pressing Windows+ Alt+ B.
11. shortcuts to use on Windows: Open Windows Explorer
This shortcut is probably the most necessary shortcut we need to know. To open an explorer window, all you need to do is press Windows+E key. Yes, that’s all! No need to pin the explorer to the taskbar or reaching out to My PC icon all the time.
12.shortcuts to use on Windows: Select Multiple Items
Imagine you have to have to select all the files of the folder and transfer them to other location or maybe delete them. But wait! I do need some of the files to stay there.
In such conditions, Ctrl+A will select all the files and then all you need to do is deselect those files by pressing Ctrl key while deselecting the files. Voila, it’s that simple and quick.
13.Paste as plain text
Let’s be honest. We have all copied and pasted data from multiple places and then formatted it one by one. Wouldn’t you be happy if we told you that there is a shortcut that enables you to paste the data as plain text? So, friends instead of doing Ctrl+V if you do Shift+ Ctrl+V then you can paste the text without its source formatting.
14.Thesaurus Lookup in Word
Most of us encounter the crunch of an appropriate word while writing. Imagine a situation where you are writing something, and you want to lookup for a synonym. Generally, we google up the word. But if you press Shift+ F7 key while working on Word, a comprehensive list of all the words related to the word being searched will appear. Thank us later?
15. I don’t feel like typing
With the advancement of editors and OS, you really do not need to type to write a document. You can do this in two ways. First by using the dictate command in MS word( Ms. Office Latest version). Another way is to use Ctrl + H key and enable audio devices. Now you can select a language of your preference and dictate to the computer.
Let us know, which was your favorite shortcut

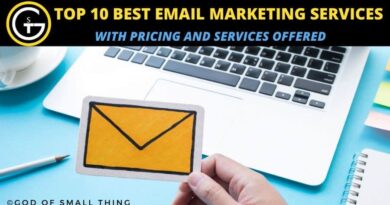


Pingback: 10 Best data recovery software for Windows in 2020
Pingback: Best augmented reality apps for android for an amazing AR Experience
Pingback: Best data recovery software for Windows in 2020 with Tutorials
Pingback: Top 10 Best Email Marketing Services with Pricing and Services offered